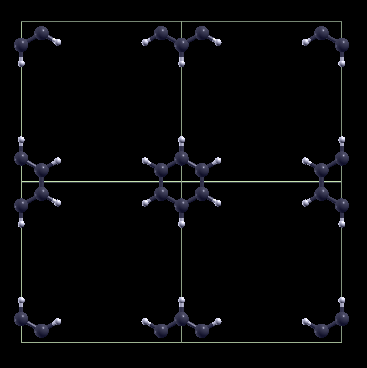Inhalt
Orbitale plotten mit XCrysDen
Nachdem wir nun unsere Simulationen durchgeführt haben, wollen wir 3D Plots von den Wellenfunktionen und Elektronendichten erstellen. Ein gutes Tool hierzu ist das Programm XCrysDen, das auf allen gängigen Plattformen verfügbar ist. Auf Linux und Windows (WSL) können wir es mit dem Paketmanager installieren. Für Debian und Ubuntu sieht der Befehl so aus:
sudo apt update && sudo apt upgrade
sudo apt install xcrysden
Dateien öffnen
Es gibt zwei Möglichkeiten Dateien mit XCrysDen zu öffnen. Einerseits können wir das Programm aus dem Terminal mit der Datei als Argument öffnen, andererseits aber auch ganz simpel über die Oberfläche. Schauen wir uns zuerst letzteres an. Nachdem wir XCrysDen aus unseren Startmenü geöffnet haben, werden wir von einem leeren Fenster begrüßt.
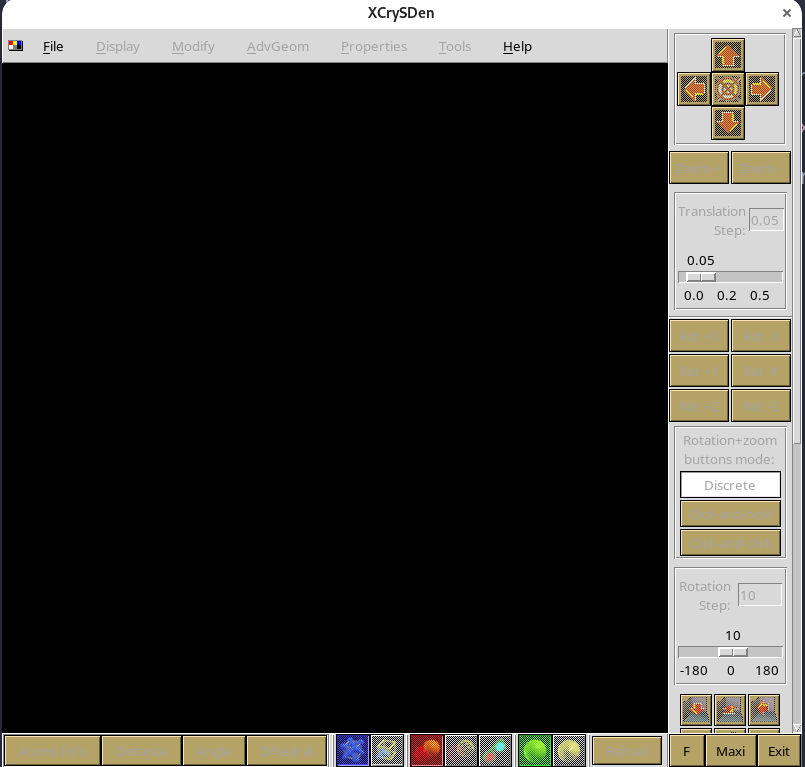
Hier können wir links oben auf den Knopf File klicken, um folgendes Menü zu öffnen.
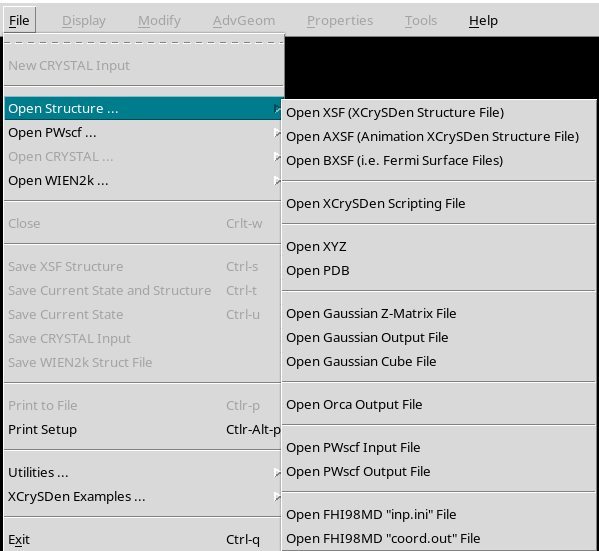
Im Untermenü Open Structure können wir verschiedene Formate auswählen. Der Output von CP2K ist hier üblicherweise im GAUSSIAN CUBE Format, während Abinit den direkten Export von XSF Dateien erlaubt. Wählen wir hier die passende Option aus, öffnet sich ein Fenster zur Dateiauswahl. Nachdem wir dann unsere Wellenfunktion/Dichte ausgewählt haben, fängt XCrysDen an, die Daten zu laden. Je nach Komplexität der Simulation, kann das einen Moment dauern. Ist hier alles gut gegangen, sollte unser Molekül nun angezeigt werden.
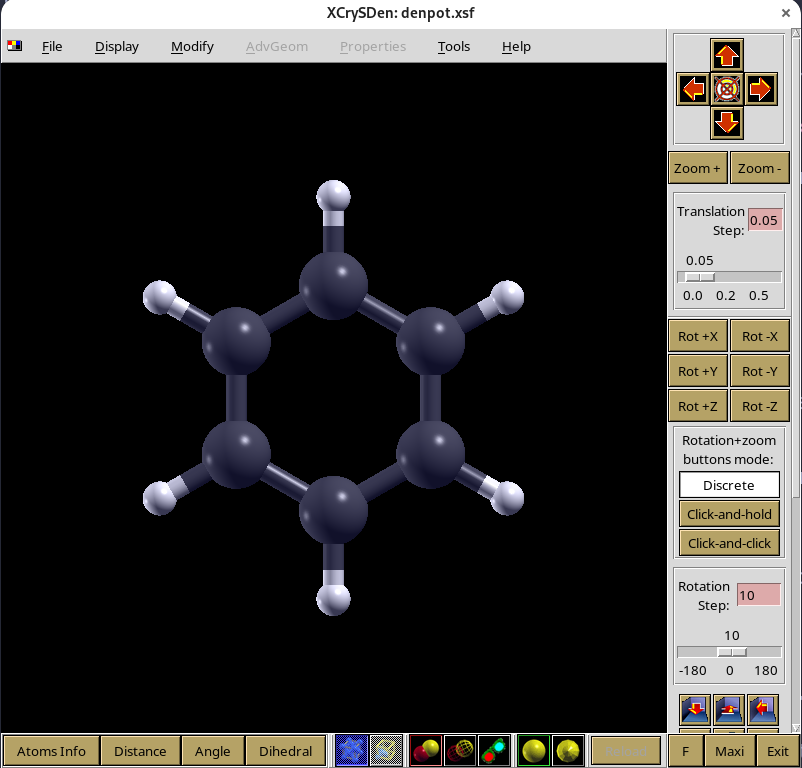
Wellenfunktion/Dichte plotten
Im nächsten Schritt widmen wir uns nun der Wellenfunktion oder Elektronendichte. Zuerst öffnen wir hierzu das Tools Menü auf der rechten Seite der Werkzeugleiste.
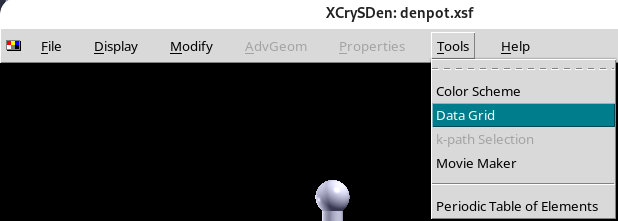
Hier wählen wir die Funktion Data Grid aus. Folgendes Fenster sollte sich nun öffnen.
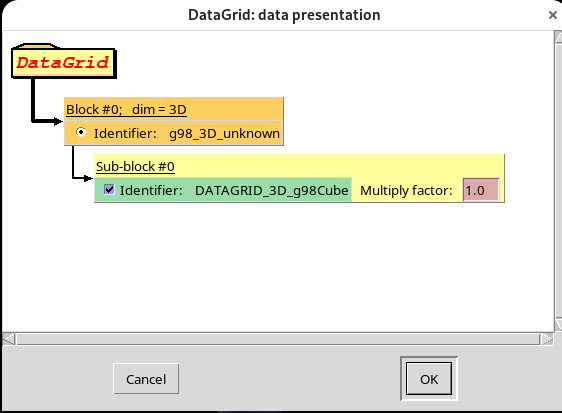
Hier sollte für unsere Zwecke bereits das richtige ausgewählt sein. Ein Klick auf OK sollte also genügen. Danach öffnet sich das Isosurface Fenster.
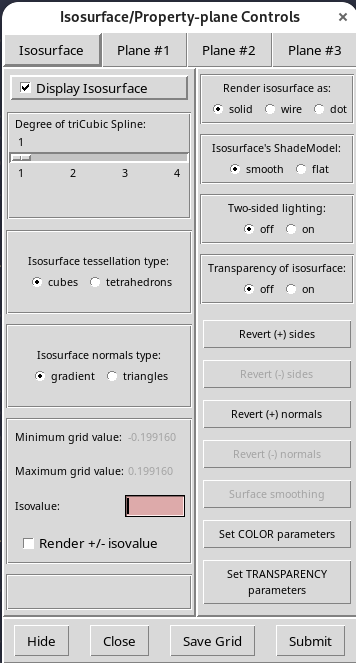
Die einzige zwingend nötige Option hier ist die Eingabe eines Werts für Isovalue. Dieser Wert hat großen Einfluss darauf, wie die Wellenfunktionen geplottet werden, es ist also experimentieren gefragt. Ein guter Startwert ist hier ein Zehntel des Maximum Grid Value.
Für Wellenfunktionen sollte das Feld Render +/- Isovalue auch aktiviert werden. So werden auch negative Werte in einer anderen Farbe angezeigt. Mit einem Klick auf den Submit Knopf, wird die Wellenfunktion gerendert. Nach einer kurzen Wartezeit sollte der Render aktualisiert werden.
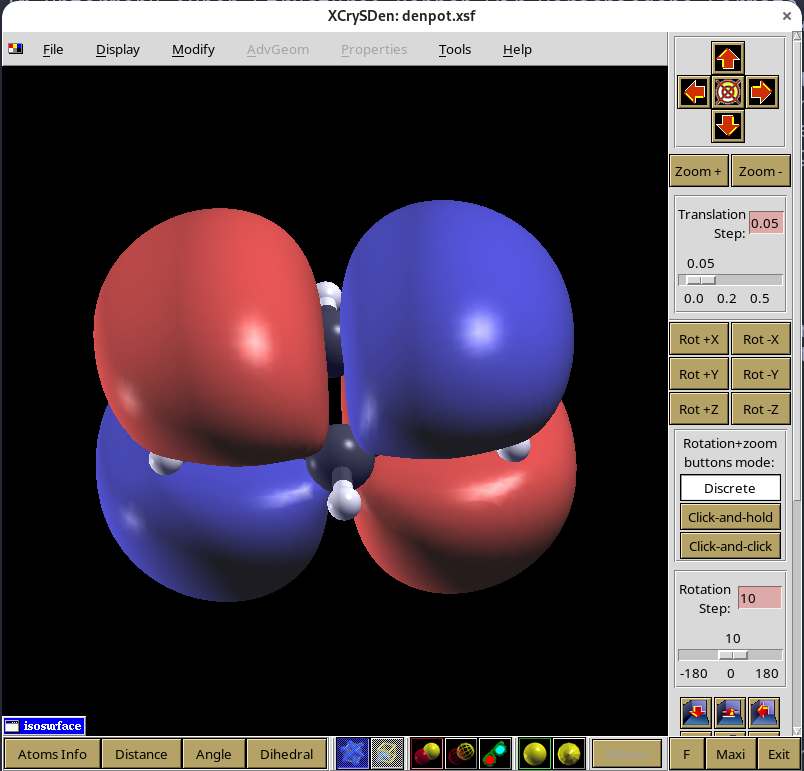
Wellenfunktionen aus Abinit
Die Ausgabe von cut3d aus dem Abinit package ist leider nicht zentriert. Nach dem importieren sieht der Render daher zum Beispiel wie folgt aus.
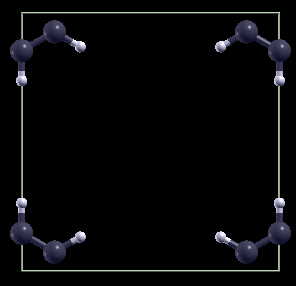
Abhilfe kann hier das Rendern von Kopien in x-, y- und z-Richtung schaffen. Dazu können wir im Menü Modify die Option Number of units drawn aufrufen. Hier können wir dann zwei Einheitszellen in jede Richtung rendern und erhalten folgenden Output.